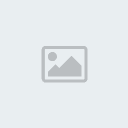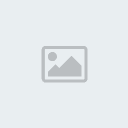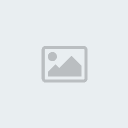Photoshopta Template Hazırlama...
Photoshopta Template Hazırlama...
Çarş. Şub. 04, 2009 7:06 pm
Merhaba Arkadaşlar;
Sizlere emliden geldiğince template yapımını anlatıcam.Eksiklerim yada gözümden kaçan şekler olabilir eğer böyle bir şey fark ederseniz lütfen bana iletin düzeltmeye çalışırım…
1. Photoshop’u açtıktan sonra öncelikle 700 pixel’e 600 pixellik resulation=72 olan boş sayfa oluşturuyoruz.(Bu boyut ortalama bir template boyutudur.Yani gözkararı diyebilirizsiz istediğiniz boyutta yapabilirsiniz tabiî ki ama çalışmanın birlikte yapılabilmesi açısından sizde bu boyutta açarsanız daha iyi olur)
2. Sonra yeni bir layer açıp
3. ardından yeni açyığımız layerın ismini arkaplan olarak değiştiriyoruz(layer1 yazen yere tıklayarak değiştirebilirsiniz) ve yine layerımıza sağ tıklayarak blending optionsa giriyoruz
Drop shadow ayarlarını resimdeki şekilde ayarlıyoruz ardından gredient overlay’ı seçiyoruz
Foregrant to transparent seçeneğini seçiyoruz ve gredient yazan yere tıklayıp color bölümüne tıklayıp color değerimizi d3d3d3 değerini veriyoruz(bunları yaptıktan sonraki hali aşağıdaki gibidir)
Sonra hepsine ok diyerek blending options bölümüzden çıkıyoruz…
Böylece arkaplan resmimize köşeleri oval, gredient sayesinde biraz ****l görünümlü ,drop shadow sayesinde de gölgeli bir hal alarak boyut kazandırmış olduk.
4.Şimdide banner oluşturalım yeni bir layer açalım ve ismini banner yapalım ardından alttaki resimdekileri oluşturalım.
Bannerımıza birazda görsellik katalım istedim şimdide renklerimizi hiç değiştirmeden brush (fıça) seçip çalışma alanımıza sağ tıkladım karşımıza çıkan brush menüsünden çimen 112 pix fırçamızı seçtim(fırça ayarlarımızın default halindeki fırçalardan) ardından yine arka plan layerımıza ctrl’a basık tutarak tek klikle seçili hale getirdim ve bannerın istediğm bir yerine bir parça brush kullandım böylece fırça ile boyadığımız yeri seçim alanı dışına taşırmamış olduk (alttaki resim).sağ tıklayıp deselecti seçerek seçimimizi yok ettik.Birde yazı yazalım istiyoruz örneğin ben bu sitenin bir t-shirt sitesi olmasını istiyorudum buna uygun bir şey yazıdım siz istediğiniz bir şey yazabilirsiniz.
5.şimdide tamplateimizin en önemli noktalarından birine yerleşim planına geldi sıra. arkadaşlar yani nerede ne olmalı nerede ne görüntülenmeli bunları önceden iyice düşünmemiz gerekiyor. Yine sitemizin bütünlügünü ve görsel uyumluluğunu bozmamak şartıyla çerçeveler ve butonlarımızı hazırlayalım
Şimdi kendi işimizi kolaylaştırmak açısından layer pencermizin alt kısmındaki klasör simgesine tıklayıp bir group oluşturalım ve grubumuzun adını taslak olarak verelim.butonlarımız ve background hariç tüm layerları seçip grubumuzun içine atalım ardından bir grup daha oluşturup bu sefer ismini butonlar olarak koyalım ve tüm buton layerlarımızıda seçip içine sürükleyelim. Böylece hepsi düzenli ve toplu halde olsun ki aradığımızı kolayca bulabilelim.
Templatemizin büyük bir kısmını tamamlamış olduk arkadaşlar.Birkaç ufak işimiz kaldı
Bu arada sayfa yerleşimini şu şekilde yaptım.
Şimdi 2 tane daha çerçeve hazırlayalım.
Nasıl hazırlandığını artık sizde biliyorsunuz. Butonlar ve önceden yaptığımız çerçevelerin altındaki boşluğa sığacak şekilde smooth değeri2 olan(kenar owalliği) bir çerçeve daha yapıyoruz
Ardından tüm bunların altına sığacak şekilde kocaman bir tane seçim yapıyoruz ve içini griye boyuyoruz böylece ilk yaptığımız arka plana verdiğimiz efect sayesinde şimdi yaptığımız zemin farklı bir görünüm kazanacaktır(alttaki resim)
Veeeeeeeeeeeeeeee son olarakta altına son yaptığımız layerın biraz daha incesini yaparak templatemizi bitirmiş oluyoruz artık içini doldurmak sizlere kalmış ben bişeyler doldurdum umarım ders işinizi görmüştür ve daha nice templatelere esin kaynağı olur herkese iyi çalışmalar
Hazırlayan : Designed by öfa
İşte buyurun…
Sizlere emliden geldiğince template yapımını anlatıcam.Eksiklerim yada gözümden kaçan şekler olabilir eğer böyle bir şey fark ederseniz lütfen bana iletin düzeltmeye çalışırım…
1. Photoshop’u açtıktan sonra öncelikle 700 pixel’e 600 pixellik resulation=72 olan boş sayfa oluşturuyoruz.(Bu boyut ortalama bir template boyutudur.Yani gözkararı diyebilirizsiz istediğiniz boyutta yapabilirsiniz tabiî ki ama çalışmanın birlikte yapılabilmesi açısından sizde bu boyutta açarsanız daha iyi olur)
2. Sonra yeni bir layer açıp
3. ardından yeni açyığımız layerın ismini arkaplan olarak değiştiriyoruz(layer1 yazen yere tıklayarak değiştirebilirsiniz) ve yine layerımıza sağ tıklayarak blending optionsa giriyoruz
Drop shadow ayarlarını resimdeki şekilde ayarlıyoruz ardından gredient overlay’ı seçiyoruz
Foregrant to transparent seçeneğini seçiyoruz ve gredient yazan yere tıklayıp color bölümüne tıklayıp color değerimizi d3d3d3 değerini veriyoruz(bunları yaptıktan sonraki hali aşağıdaki gibidir)
Sonra hepsine ok diyerek blending options bölümüzden çıkıyoruz…
Böylece arkaplan resmimize köşeleri oval, gredient sayesinde biraz ****l görünümlü ,drop shadow sayesinde de gölgeli bir hal alarak boyut kazandırmış olduk.
4.Şimdide banner oluşturalım yeni bir layer açalım ve ismini banner yapalım ardından alttaki resimdekileri oluşturalım.
Bannerımıza birazda görsellik katalım istedim şimdide renklerimizi hiç değiştirmeden brush (fıça) seçip çalışma alanımıza sağ tıkladım karşımıza çıkan brush menüsünden çimen 112 pix fırçamızı seçtim(fırça ayarlarımızın default halindeki fırçalardan) ardından yine arka plan layerımıza ctrl’a basık tutarak tek klikle seçili hale getirdim ve bannerın istediğm bir yerine bir parça brush kullandım böylece fırça ile boyadığımız yeri seçim alanı dışına taşırmamış olduk (alttaki resim).sağ tıklayıp deselecti seçerek seçimimizi yok ettik.Birde yazı yazalım istiyoruz örneğin ben bu sitenin bir t-shirt sitesi olmasını istiyorudum buna uygun bir şey yazıdım siz istediğiniz bir şey yazabilirsiniz.
5.şimdide tamplateimizin en önemli noktalarından birine yerleşim planına geldi sıra. arkadaşlar yani nerede ne olmalı nerede ne görüntülenmeli bunları önceden iyice düşünmemiz gerekiyor. Yine sitemizin bütünlügünü ve görsel uyumluluğunu bozmamak şartıyla çerçeveler ve butonlarımızı hazırlayalım
Şimdi kendi işimizi kolaylaştırmak açısından layer pencermizin alt kısmındaki klasör simgesine tıklayıp bir group oluşturalım ve grubumuzun adını taslak olarak verelim.butonlarımız ve background hariç tüm layerları seçip grubumuzun içine atalım ardından bir grup daha oluşturup bu sefer ismini butonlar olarak koyalım ve tüm buton layerlarımızıda seçip içine sürükleyelim. Böylece hepsi düzenli ve toplu halde olsun ki aradığımızı kolayca bulabilelim.
Templatemizin büyük bir kısmını tamamlamış olduk arkadaşlar.Birkaç ufak işimiz kaldı
Bu arada sayfa yerleşimini şu şekilde yaptım.
Şimdi 2 tane daha çerçeve hazırlayalım.
Nasıl hazırlandığını artık sizde biliyorsunuz. Butonlar ve önceden yaptığımız çerçevelerin altındaki boşluğa sığacak şekilde smooth değeri2 olan(kenar owalliği) bir çerçeve daha yapıyoruz
Ardından tüm bunların altına sığacak şekilde kocaman bir tane seçim yapıyoruz ve içini griye boyuyoruz böylece ilk yaptığımız arka plana verdiğimiz efect sayesinde şimdi yaptığımız zemin farklı bir görünüm kazanacaktır(alttaki resim)
Veeeeeeeeeeeeeeee son olarakta altına son yaptığımız layerın biraz daha incesini yaparak templatemizi bitirmiş oluyoruz artık içini doldurmak sizlere kalmış ben bişeyler doldurdum umarım ders işinizi görmüştür ve daha nice templatelere esin kaynağı olur herkese iyi çalışmalar
Hazırlayan : Designed by öfa
İşte buyurun…
Bu forumun müsaadesi var:
Bu forumdaki mesajlara cevap veremezsiniz