 BaRaN
BaRaN




Mesaj Sayısı : 873
Doğum tarihi : 02/12/89
Yaş : 34
Nerden : güneşin doğduğu yer(DOĞUBEYAZIT)
İş/Hobi : cep telefonu
Bilgi : <center><font color="blue"><marquee direction="left" style="background:white">Muradiye Forum Bilgi Paylaşım Platformu</marquee></font></center
Rep Gücü : 0
Rep Puan : 8
Kayıt tarihi : 20/12/08
 Corel Photo Paint - Resimli Anlatım 1
Corel Photo Paint - Resimli Anlatım 1
Paz Ocak 04, 2009 7:13 pm
window.google_renderSon yıllarda "internet",
"websitesi", "email" , gibi sözcükler çok fazla kullanılmaya başladı.
Bunu da en büyük sebebi firmaların internete çok fazla yatırım
yapmalarından ve geleceklerini tamamen internet üzerinde oluşturmayı
planlamalarından kaynaklanıyor. Artık bir çok firma müşteri
bilgilerinden tutun da personel kayıtlarına ve muhasebe kayıtlarına
kadar bir çok bilgisini internet üzerinde tutuyor ve yine bunlarla
ilgili bir çok işlemi de internet üzerinden gerçekleştiriyor. Bununla
birlikte internet bir çok firma için çok kolay, kullanışlı ve çok daha
az masraflı bir reklam ve tanıtım platformu. Ülkemizde halen bir web
sayfasına sahip olmak bir ayrıcalık gibi görünse de çok kısa bir
zamanda bu bir ihtiyaç olarak görülecek. Reklam ve tanıtım platformu
deyince yaptığınız sitenin insanların gözüne hoş görünmesi ve onları
etkilemesi ön plana çıkıyor. İnternet üzerinde insanları etkilemek için
yapacaklarınız sınırlı, ancak yine de güzel tasarlanmış bir web sitesi
insanları etkilemek ve şirketinizi en iyi şekilde tanıtmak için yeterli.
Eğer çok sık güncellenmesi gereken ve çok fazla kullanıcıya hitap
edecek interaktif bir site tasarlıyorsanız mümkün olduğu kadar sayfanın
çabuk açılmasını engelleyecek fazlalık imajlardan kaçınmalı ve sayfa
tasarımınızı ona göre yapmalısınız. Yeni bir alt bölümü, resmi, metni,
’ link’i ekleyip çıkarması son derece kolay olmalıdır.. Ön sayfanın tek
bir görüntüden (imagemap) ibaret olduğu bir tasarım çok kullanışsızdır
böyle bir durumda. Benzer biçimde statik bir atmosfer yaratan derin
gölgeler atılmış düğmeler ya da resimler kullanmak da böyle bir
içerikle bağdaşmaz. Yoğun olarak metin kullanmak gerekebilir, bu
durumda metin renkleriyle oynayın, sayfayı sütunlara ayırın. Nitekim bu
tür sitelere örnek olan arama motorlarının, forum sitelerinin, güncel
haber sitelerinin hepsinin sayfası sade ve text içeriklidir.
Google
AltaVista
NTVMSNBC Anasayfa
(Linkler reklam amaçlı değildir)
Eğer çok sık güncellenmeye ihtiyaç duymayacak ve firmanızın yada
herhangi bir yerin tanıtım veya reklamını yapan bir site
tasarlıyorsanız işte burada grafik in önemi büyüktür. Çünkü burada
amacınız siteye giren insanları etkilemektir ve siz text tabanlı ve çok
sade bir sayfayla bunu başaramazsınız. Bu noktada grafik ağırlıklı bir
sayfa tasarlamalısınız. Bu tasarımınızı bir kaç hareketli ’gif’ resimle
ya da Flash ve benzeri bir programla hazırlanmış bir animasyon ile
renklendirebilirisiniz. Ancak bütün bunları yaparken de dikkat etmeniz
gereken bir kaç husus var.
• Beğendiğiniz siteleri inceleyin, neden beğendiğinizi ve sizi
etkileyen ögelerin nasıl yapıldıklarını anlamaya çalışın. Aynı şekilde
kötü tasarlamış ve hoşunuza gitmeyen siteleri de inceleyerek nelerden
kaçınılması gerektiğini de belirleyin.
• Profesyonel bir site tasarlayacaksanız, bu bir ekip işidir. Bu ekipte
her biri kendi alanında uzman grafiker, animatör, webmaster ve bir de
yönetmen bulunmalıdır. Bu kişiler kendi alanında uzman olduğu gibi
diğer konularda da bilgi sahibi olmalıdır ki birlikte belirlencek amaç
doğrultusunda uyumlu bir şekilde çalışılabilsin.
• Bir web sitesi tasarlamaya başlamdan önce yapılacak sitenin amacı,
içeriği ve elde bulunan yazılı ve görsel materyaller iyice gözden
geçirilmeli ve ona göre bir tasarım düşünülmelidir. Bu tasarım üzerinde
en ince ayrıntısına kadar iyi karar verilmelidir. Çünkü iyi bir sitede
anasayfadaki tasarımın çizgileri diğer sayfalarda da kendisini belli
eder. Dolayısıyla ansayfa en iyi şekilde tasrlanmış olmalıdır.
• Anasayfada diğer sayfaları dolaşmak için mutlaka yeterli ve gerekli
sayıda buton olmalıdır. Bununla birlikte alt sayfalarda iken de siteyi
kolay bir şekilde dolaşabilmek için navigasyon çubuğu ya da en azından
anasayfaya dönüş linki oılmalıdır. Bir de arama motorlarından sayfanıza
ulaşan insanlar genellikle sizin anasayfanıza değil de aradıkları
bilginin olduğu sayfaya ulaşırlar. Siteniz hoşuna gittiğinde
anasayfanızı da görmek isteyecektir.. Eğer anasayfaya dönüş butonunuz
varsa bu ziyaretçileriniz için bir kolaylıktır.
• Anasayfada bir resim, logo ya da her hangi bir figür kullanıyoranız bunu gözalıcı bir şekilde kullanın.
• Kaydırma çubuklarının çok fazla kullanıldığı uzun sayfalardan
kaçının. Bunun yerine sayfadaki bilgiyi diğer sayfalara dağıtmayı
deneyin. Örneğin yazıyı belli bir kısımdan kesip alt tarafa ’ileri’
diye bir buton yerleştirip bu buton vasıtasıyla yazıyı diğer
sayfalardan devam ettirebilirsiniz.
•Ülkemizde kullanııcıların çoğu 800*600 çözünürlükte çalışmaktadır.
Dolayısıyla sayfa tasarımını da bu çözünürlüğe göre yapmanız daha iyi
olacaktır.
•Son olarak sayfanızı değişik browserlarda test edin ve bu konuda
tarafsız olacağına inandığınız bir kaç kullanıcının görüşünü alın ve bu
görüşler doğrultusunda gerekli gördüğünüz değişiklikleri yaparak
sayfanızı yayınlayabilirsiniz.
Web sayfasında kullanılmak üzere grafik hazırlamak için kullanılan bir
çok program olup bunlardan Adobe Photoshop, Corel Photo-Paint,
Paintshop Pro en çok kullanılan grafik programlarıdır. Bu programlarla
hazırladığınız grafikleri jpg ve gif formatında kaydedebilir ve web
sayfanızda kullanabilrisiniz. Bu programlar profesyonel programlar
olmalarından dolayı kullanımını öğrenmek biraz zaman gerektirir. Ancak
kullamayı öğrendiğiniz takdirde de başka programlara ihtiyaç duymadan
kolayca yapmak istediklerinizi gerçekleştirme şansına sahip
olursunuz.Bir diğer konu da sayfanızın çabuk açılmasını sağlaycak bir
takım etkenler...İnternet hızı şu an hala bir çok formattaki dosyayı
yayınlayabilmek için çok yavaş. Bu bakımdan sayfanızın boyutunu
büyütecek etkenlerden kaçınmalısınız. Örneğin sayfanızda bir resim
kullanacaksınız. Bu resmin formatı intenette en yaygın kullanılan imaj
formatları olan ’jpg’ ya da ’gif’ olmalıdır. Bu formatlar boyut
bakımından gerçekten çok kullanışlıdır. Örneğin bmp formatında ve 250
kb boyuta sahip bir resmi jpg olarak kaydettiğimizde 10 kb a kadar
görüntü kalitesi bozulmadan sıkıştırabilirsiniz. ’gif’ formatıyla
resimleri daha küçük boyutlarda tutabilirisiniz.
"GIF"
(Graphic Interchange Format)
Web üzerinde, bilgisayar grafiklerinin yollanmaları amacıyla geliştirilmiştir. GIF, 256
ve daha altındaki renkleri destekler.
Soldan sağa doğru, yatay bir hat üzerinde, benzer pikselleri tarar.
Sadece renk değişikliklerini kaydeder. Bu nedenle resimde yatay
alanların aynı renkle doldurulması,
GIF resmin daha az dosya büyüklüğünde olmasına neden olur.
Yatayda farklı renkte piksellerin bulunması ve noise etkisi, dosya büyüklüğünü arttırır.
Aynı renkte yatay çizgilerin bulunduğu bir resim, aynı renkte dikey çizgilerin bulunduğu
bir resimden (piksel büyüklükleri aynı) daha az yer kaplar.
Tasarımınıza çok ters düşmeyecekse, degradelerin çizgi örneğindeki gibi
yatay olarak uygulanması ve GIF kaydedilmesi, dosya büyüklüğünüzü
azaltacaktır.
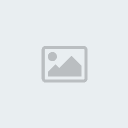
277x142 piksel / 638 bayt ........................................... 277x142 piksel / 3 KB
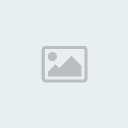
277x142 piksel / 35 KB ............................................... 277x142 piksel / 37 KB
Add Noise (Amound:50) ..............................................Add Noise (Amound:50)
Şekil-1 Gif formatıyla kaydedilen değişik resimler
"JPEG"
Joint Photographic Expert Groups
JPEG renk geçişlerinin önemli olduğu resimlerde, renk kalitesinin ne
kadar azalacağına kullanıcının karar vereceği sıkıştırma seçenekleri
sunan bir formatıdır.
Sıkıştırırken, resimdeki piksellerin renk bilgisini, piksellerin
adresini kaydeder ve seçilen sıkıştırma oranını göre, benzer renkteki
pikselleri aynı renge çevirir. JPEG, resimde sıkıştıracağı pikselleri
bulmak için, resmi sol üst köşeden sağ alt köşeye doğru diyagonal
biçimde tarar. 5/1 den 15/1 e kadar oranlarda sıkıştırma uygulanabilir.
GIF’in sadece 256 rengi desteklediği düşünülürse, milyonlarca renk
içeren fotografik görüntüler için JPEG’in önemi kendiliğinden ortaya
çıkar. Görüntü kalitesinin denetlenebilmesi de ayrı bir avantajdır.
JPEG formatıGeniş alanlar halinde tek rengin bulunmadığı, detayları
fazla tüm fotografik görüntüler için kullanılabilir. Aşağıda değişik
şekillerde sıkıştırlımış JPEG rsimleri görülmektedir.
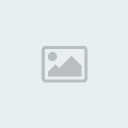


RGB / 8 bits RGB / 8 bits RGB/ 8
Image options: 10 Image options: 10 Images options: 10
Baseline optimized Baseline standard Progressive (Scans-3)
39 KB 43 KB 12KB
"İnternette Grafik" konusuna genel olarak böyle bir giriş yaptıktan
sonra artık sayfamızda kullanabileceğimiz grafikleri oluşturmaya
başlayabiliriz. Daha önce belirtildiği gibi grafik hazırlamak için en
çok kullanılan programlar, Adobe Photoshop, Corel Photo-Paint ve Paint
Shop Pro’dur. Genel olarak bu programlar birbirine benzemektedir ve her
kullanıcı kendine daha uygun olanı tercih etmektedir. Bu bölümde
yapılan grafikler Corel Photo-Paint kullanılarak anlatılacaktır.
Photo-Paint programını aha önce kullanmadığınızı varsayarak küçük bir
giriş yapmak istiyorum.
Corel Photo-Paint Programı en son versiyonu 10 olan bir grafik işleme
programıdır. Corel-Draw paketiyle gelir. Corel Photo-Paint i başlatmak
için kurduktan sonra,
*Başlat/Programlar/Corel Draw/Corel Photo-Paint komutuyla programı çalıştırın.
*Program ilk çalıştığında karşınıza yukarıdaki gibi bir diyalog kutusu
çıkacak. Bunlardan New image’ seçerek yeni bir sayfa açın.
*New image dialog kutusuyla oluşturmak istediğiniz sayfanın
modu’unu(RGB, CMYK vs..), arkaplan rengini, boyutunu ve çözünürlüğünü
belirleyin.
Yeni sayfamızı oluşturduktan sonra artık çalışmaya başlayabiliriz.

Şekil-3 Başlat/Programlar/Corel Draw/Corel Photo-Paint komutuyla programı çalıştırın. (şuan 12.v kullanılmaya başlanmıştır)
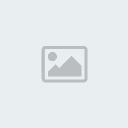
Şekil-5 Program ilk çalıştığında karşınıza yukarıdaki gibi bir diyalog
kutusu çıkacak. Bunlardan New image’ seçerek yeni bir sayfa açın.
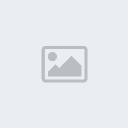
Şekil-6 New image dialog kutusuyla oluşturmak istediğiniz sayfanın
modu’unu(RGB, CMYK vs..), arkaplan rengini, boyutunu ve çözünürlüğünü
belirleyin.

"websitesi", "email" , gibi sözcükler çok fazla kullanılmaya başladı.
Bunu da en büyük sebebi firmaların internete çok fazla yatırım
yapmalarından ve geleceklerini tamamen internet üzerinde oluşturmayı
planlamalarından kaynaklanıyor. Artık bir çok firma müşteri
bilgilerinden tutun da personel kayıtlarına ve muhasebe kayıtlarına
kadar bir çok bilgisini internet üzerinde tutuyor ve yine bunlarla
ilgili bir çok işlemi de internet üzerinden gerçekleştiriyor. Bununla
birlikte internet bir çok firma için çok kolay, kullanışlı ve çok daha
az masraflı bir reklam ve tanıtım platformu. Ülkemizde halen bir web
sayfasına sahip olmak bir ayrıcalık gibi görünse de çok kısa bir
zamanda bu bir ihtiyaç olarak görülecek. Reklam ve tanıtım platformu
deyince yaptığınız sitenin insanların gözüne hoş görünmesi ve onları
etkilemesi ön plana çıkıyor. İnternet üzerinde insanları etkilemek için
yapacaklarınız sınırlı, ancak yine de güzel tasarlanmış bir web sitesi
insanları etkilemek ve şirketinizi en iyi şekilde tanıtmak için yeterli.
Eğer çok sık güncellenmesi gereken ve çok fazla kullanıcıya hitap
edecek interaktif bir site tasarlıyorsanız mümkün olduğu kadar sayfanın
çabuk açılmasını engelleyecek fazlalık imajlardan kaçınmalı ve sayfa
tasarımınızı ona göre yapmalısınız. Yeni bir alt bölümü, resmi, metni,
’ link’i ekleyip çıkarması son derece kolay olmalıdır.. Ön sayfanın tek
bir görüntüden (imagemap) ibaret olduğu bir tasarım çok kullanışsızdır
böyle bir durumda. Benzer biçimde statik bir atmosfer yaratan derin
gölgeler atılmış düğmeler ya da resimler kullanmak da böyle bir
içerikle bağdaşmaz. Yoğun olarak metin kullanmak gerekebilir, bu
durumda metin renkleriyle oynayın, sayfayı sütunlara ayırın. Nitekim bu
tür sitelere örnek olan arama motorlarının, forum sitelerinin, güncel
haber sitelerinin hepsinin sayfası sade ve text içeriklidir.
AltaVista
NTVMSNBC Anasayfa
(Linkler reklam amaçlı değildir)
Eğer çok sık güncellenmeye ihtiyaç duymayacak ve firmanızın yada
herhangi bir yerin tanıtım veya reklamını yapan bir site
tasarlıyorsanız işte burada grafik in önemi büyüktür. Çünkü burada
amacınız siteye giren insanları etkilemektir ve siz text tabanlı ve çok
sade bir sayfayla bunu başaramazsınız. Bu noktada grafik ağırlıklı bir
sayfa tasarlamalısınız. Bu tasarımınızı bir kaç hareketli ’gif’ resimle
ya da Flash ve benzeri bir programla hazırlanmış bir animasyon ile
renklendirebilirisiniz. Ancak bütün bunları yaparken de dikkat etmeniz
gereken bir kaç husus var.
• Beğendiğiniz siteleri inceleyin, neden beğendiğinizi ve sizi
etkileyen ögelerin nasıl yapıldıklarını anlamaya çalışın. Aynı şekilde
kötü tasarlamış ve hoşunuza gitmeyen siteleri de inceleyerek nelerden
kaçınılması gerektiğini de belirleyin.
• Profesyonel bir site tasarlayacaksanız, bu bir ekip işidir. Bu ekipte
her biri kendi alanında uzman grafiker, animatör, webmaster ve bir de
yönetmen bulunmalıdır. Bu kişiler kendi alanında uzman olduğu gibi
diğer konularda da bilgi sahibi olmalıdır ki birlikte belirlencek amaç
doğrultusunda uyumlu bir şekilde çalışılabilsin.
• Bir web sitesi tasarlamaya başlamdan önce yapılacak sitenin amacı,
içeriği ve elde bulunan yazılı ve görsel materyaller iyice gözden
geçirilmeli ve ona göre bir tasarım düşünülmelidir. Bu tasarım üzerinde
en ince ayrıntısına kadar iyi karar verilmelidir. Çünkü iyi bir sitede
anasayfadaki tasarımın çizgileri diğer sayfalarda da kendisini belli
eder. Dolayısıyla ansayfa en iyi şekilde tasrlanmış olmalıdır.
• Anasayfada diğer sayfaları dolaşmak için mutlaka yeterli ve gerekli
sayıda buton olmalıdır. Bununla birlikte alt sayfalarda iken de siteyi
kolay bir şekilde dolaşabilmek için navigasyon çubuğu ya da en azından
anasayfaya dönüş linki oılmalıdır. Bir de arama motorlarından sayfanıza
ulaşan insanlar genellikle sizin anasayfanıza değil de aradıkları
bilginin olduğu sayfaya ulaşırlar. Siteniz hoşuna gittiğinde
anasayfanızı da görmek isteyecektir.. Eğer anasayfaya dönüş butonunuz
varsa bu ziyaretçileriniz için bir kolaylıktır.
• Anasayfada bir resim, logo ya da her hangi bir figür kullanıyoranız bunu gözalıcı bir şekilde kullanın.
• Kaydırma çubuklarının çok fazla kullanıldığı uzun sayfalardan
kaçının. Bunun yerine sayfadaki bilgiyi diğer sayfalara dağıtmayı
deneyin. Örneğin yazıyı belli bir kısımdan kesip alt tarafa ’ileri’
diye bir buton yerleştirip bu buton vasıtasıyla yazıyı diğer
sayfalardan devam ettirebilirsiniz.
•Ülkemizde kullanııcıların çoğu 800*600 çözünürlükte çalışmaktadır.
Dolayısıyla sayfa tasarımını da bu çözünürlüğe göre yapmanız daha iyi
olacaktır.
•Son olarak sayfanızı değişik browserlarda test edin ve bu konuda
tarafsız olacağına inandığınız bir kaç kullanıcının görüşünü alın ve bu
görüşler doğrultusunda gerekli gördüğünüz değişiklikleri yaparak
sayfanızı yayınlayabilirsiniz.
Web sayfasında kullanılmak üzere grafik hazırlamak için kullanılan bir
çok program olup bunlardan Adobe Photoshop, Corel Photo-Paint,
Paintshop Pro en çok kullanılan grafik programlarıdır. Bu programlarla
hazırladığınız grafikleri jpg ve gif formatında kaydedebilir ve web
sayfanızda kullanabilrisiniz. Bu programlar profesyonel programlar
olmalarından dolayı kullanımını öğrenmek biraz zaman gerektirir. Ancak
kullamayı öğrendiğiniz takdirde de başka programlara ihtiyaç duymadan
kolayca yapmak istediklerinizi gerçekleştirme şansına sahip
olursunuz.Bir diğer konu da sayfanızın çabuk açılmasını sağlaycak bir
takım etkenler...İnternet hızı şu an hala bir çok formattaki dosyayı
yayınlayabilmek için çok yavaş. Bu bakımdan sayfanızın boyutunu
büyütecek etkenlerden kaçınmalısınız. Örneğin sayfanızda bir resim
kullanacaksınız. Bu resmin formatı intenette en yaygın kullanılan imaj
formatları olan ’jpg’ ya da ’gif’ olmalıdır. Bu formatlar boyut
bakımından gerçekten çok kullanışlıdır. Örneğin bmp formatında ve 250
kb boyuta sahip bir resmi jpg olarak kaydettiğimizde 10 kb a kadar
görüntü kalitesi bozulmadan sıkıştırabilirsiniz. ’gif’ formatıyla
resimleri daha küçük boyutlarda tutabilirisiniz.
"GIF"
(Graphic Interchange Format)
Web üzerinde, bilgisayar grafiklerinin yollanmaları amacıyla geliştirilmiştir. GIF, 256
ve daha altındaki renkleri destekler.
Soldan sağa doğru, yatay bir hat üzerinde, benzer pikselleri tarar.
Sadece renk değişikliklerini kaydeder. Bu nedenle resimde yatay
alanların aynı renkle doldurulması,
GIF resmin daha az dosya büyüklüğünde olmasına neden olur.
Yatayda farklı renkte piksellerin bulunması ve noise etkisi, dosya büyüklüğünü arttırır.
Aynı renkte yatay çizgilerin bulunduğu bir resim, aynı renkte dikey çizgilerin bulunduğu
bir resimden (piksel büyüklükleri aynı) daha az yer kaplar.
Tasarımınıza çok ters düşmeyecekse, degradelerin çizgi örneğindeki gibi
yatay olarak uygulanması ve GIF kaydedilmesi, dosya büyüklüğünüzü
azaltacaktır.
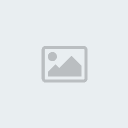
277x142 piksel / 638 bayt ........................................... 277x142 piksel / 3 KB
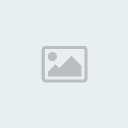
277x142 piksel / 35 KB ............................................... 277x142 piksel / 37 KB
Add Noise (Amound:50) ..............................................Add Noise (Amound:50)
Şekil-1 Gif formatıyla kaydedilen değişik resimler
"JPEG"
Joint Photographic Expert Groups
JPEG renk geçişlerinin önemli olduğu resimlerde, renk kalitesinin ne
kadar azalacağına kullanıcının karar vereceği sıkıştırma seçenekleri
sunan bir formatıdır.
Sıkıştırırken, resimdeki piksellerin renk bilgisini, piksellerin
adresini kaydeder ve seçilen sıkıştırma oranını göre, benzer renkteki
pikselleri aynı renge çevirir. JPEG, resimde sıkıştıracağı pikselleri
bulmak için, resmi sol üst köşeden sağ alt köşeye doğru diyagonal
biçimde tarar. 5/1 den 15/1 e kadar oranlarda sıkıştırma uygulanabilir.
GIF’in sadece 256 rengi desteklediği düşünülürse, milyonlarca renk
içeren fotografik görüntüler için JPEG’in önemi kendiliğinden ortaya
çıkar. Görüntü kalitesinin denetlenebilmesi de ayrı bir avantajdır.
JPEG formatıGeniş alanlar halinde tek rengin bulunmadığı, detayları
fazla tüm fotografik görüntüler için kullanılabilir. Aşağıda değişik
şekillerde sıkıştırlımış JPEG rsimleri görülmektedir.
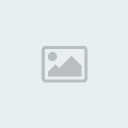


RGB / 8 bits RGB / 8 bits RGB/ 8
Image options: 10 Image options: 10 Images options: 10
Baseline optimized Baseline standard Progressive (Scans-3)
39 KB 43 KB 12KB
"İnternette Grafik" konusuna genel olarak böyle bir giriş yaptıktan
sonra artık sayfamızda kullanabileceğimiz grafikleri oluşturmaya
başlayabiliriz. Daha önce belirtildiği gibi grafik hazırlamak için en
çok kullanılan programlar, Adobe Photoshop, Corel Photo-Paint ve Paint
Shop Pro’dur. Genel olarak bu programlar birbirine benzemektedir ve her
kullanıcı kendine daha uygun olanı tercih etmektedir. Bu bölümde
yapılan grafikler Corel Photo-Paint kullanılarak anlatılacaktır.
Photo-Paint programını aha önce kullanmadığınızı varsayarak küçük bir
giriş yapmak istiyorum.
Corel Photo-Paint Programı en son versiyonu 10 olan bir grafik işleme
programıdır. Corel-Draw paketiyle gelir. Corel Photo-Paint i başlatmak
için kurduktan sonra,
*Başlat/Programlar/Corel Draw/Corel Photo-Paint komutuyla programı çalıştırın.
*Program ilk çalıştığında karşınıza yukarıdaki gibi bir diyalog kutusu
çıkacak. Bunlardan New image’ seçerek yeni bir sayfa açın.
*New image dialog kutusuyla oluşturmak istediğiniz sayfanın
modu’unu(RGB, CMYK vs..), arkaplan rengini, boyutunu ve çözünürlüğünü
belirleyin.
Yeni sayfamızı oluşturduktan sonra artık çalışmaya başlayabiliriz.

Şekil-3 Başlat/Programlar/Corel Draw/Corel Photo-Paint komutuyla programı çalıştırın. (şuan 12.v kullanılmaya başlanmıştır)
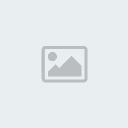
Şekil-5 Program ilk çalıştığında karşınıza yukarıdaki gibi bir diyalog
kutusu çıkacak. Bunlardan New image’ seçerek yeni bir sayfa açın.
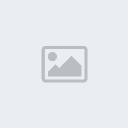
Şekil-6 New image dialog kutusuyla oluşturmak istediğiniz sayfanın
modu’unu(RGB, CMYK vs..), arkaplan rengini, boyutunu ve çözünürlüğünü
belirleyin.

 BaRaN
BaRaN




Mesaj Sayısı : 873
Doğum tarihi : 02/12/89
Yaş : 34
Nerden : güneşin doğduğu yer(DOĞUBEYAZIT)
İş/Hobi : cep telefonu
Bilgi : <center><font color="blue"><marquee direction="left" style="background:white">Muradiye Forum Bilgi Paylaşım Platformu</marquee></font></center
Rep Gücü : 0
Rep Puan : 8
Kayıt tarihi : 20/12/08
 Geri: Corel Photo Paint - Resimli Anlatım 1
Geri: Corel Photo Paint - Resimli Anlatım 1
Paz Ocak 04, 2009 7:15 pm
Şekil-7 Corel’in çalışma ekranı.
COREL’DA NESNELERLE ÇALIŞMAK
Corel Photo-Paint ve benzeri grafik programları genel olarak aynı
mantık üzerinde çalışırlar. Bu tür programlarda oluşturduğunuz ya da
başka bir resimden çalışmanıza eklediğiniz resimler her biri
diğerlerinden bağımsız olmak üzere birer object(Photoshop’ta
layer(katman)) olarak tanımlanır. Bu sayede siz herhangi bir nesne
üzerinde çalışırken yaptığınız değişiklilkten sadece o "object"
etkilenir. Corel’da bu "object" ler çalışma ekranının sağ tarafında
"object paleti" nde gösterilir. Şekil-7’de Object paletinde görüldüğü
gibi sayfanıza kullandığınız tüm nesneler birer kutunun içinde alt alta
görünmektedir. Yukarıda da bahsedildiği gibi siz herhangi bir nesne
üzerinde ir değişiklik yapmak istserseniz. Örneğin "Bilginin ışığında"
yazısına blur efekti vererek bulanıklaştırmak istediğinizde bu efektten
sadece bu yazı etkilenir ve arkadaki resme hiç bir şey olmaz. Bir de
"object paleti" üst köşede iki tane kutu daha var. İçinde Lightness
yazan kutu nesnenin "merge mode" unu, 100 yazan kutu ise nesnenin
"opacity" değerini temsil etmektedir. "Merge mode" iki veya daha fazla
nesnenin üst üste kullanıldığında renk ve ışık değerlerindeki
değişimdir. Örneğin asıl rengi beyaz olan yazı "merge mode" u lightness
olduğu zaman bir altındaki nesnenin renklerini almıştır. Aşağıdaki
resimde yazının "merge mode" u normal’dir. Siz de diğer seçenekleri
kullanarak "merge mode" u farklı olan değişik çalışmlaar
yapabilirisiniz.
"Opacitiy" Değei ise Transparanlığın(Şeffaflık) tersidir. Yani bir
nesnenin "opacitiy" değeri ne kadar yüksekse transparanlığı o kadar
azdır. Ne kadar düşükse nesne o kadar transparandır.

Şekil-8 Corel’da bu "object" ler çalışma ekranının sağ tarafında "object paleti" nde gösterilir.

Şekil-9 "Merge Mode" özelliği normal olan resim.

Şekil 10 “Opacitiy” değeri 22 olan resim

Şekil 11 “Opacitiy” değeri 100 olan resim
COREL’IN ARAÇLARI
Corel’ın araçları şekilde görüldüğü gibidir. Dikkat edilirse bazı araç
çubuklarının sağ alt köşesinde bir ok işareti bulunmaktadır. Bu ok
işareti o araca ait alt menülerin bulunduğunu ve bu alt menülerde de
aracın değişik parametrelere sahip alt araçları olduğunu temsil
etmektedir. Ayrıca Corel’da bir aracı seçtiğiniz zaman çalışma
ekranının üst kısmında o araca ait bir parametre paleti açılır. Örneğin
aşağıdaki resimde "mask tool " için açılan parametre paleti ve alt menü
seçenkeleri görülmektedir.

Şekil-12 Corel’ın araçları

Şekil-13 Araca ait alt menu ve parameter seçenekleri
PICK TOOL: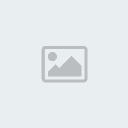
Pick Tool nesneyi büyütmek, küçültmek, döndürmek, perspektif vermek ve
taşımak için kullanılır. Pick Tool u daha iyi kavrayabilmek için
*’File/New’ komutuyla yeni bir sayfa açın.
*’File/import’ komutuyla bilgisayarınızda bulunan herhangi bir resmi yeni açtığınız sayfaya ekleyin.
*Import ettiğiniz resim yeni bir nesne olarak çalışma ekranınıza
eklenmiş durumdadır. Bu nesnenin üzerine pick tool ile her
tıkladığınızda resmin köşelerineki işaretler değişecektir. Örneğin
köşelerdeki işaretler kare olduğunda "Pick tool" nesneyi büyültüp
küçülteye yarar. Diğer işaretlerle de nesneyi döndürmek, perspektif
vermek gibi bir takım özellikler için kullanılır.
*Şimdi nesnenin üserine tıklayın ve kenarlarındaki işaretlerden mouse ı tıklayarak hareket ettirin.
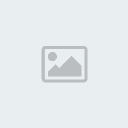

Şekil-14 ’File/import’ komutuyla bilgisayarınızda bulunan herhangi bir resmi yeni açtığınız sayfaya ekleyin.
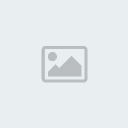
Scale mode : Nesneyi büyültüp küçültemede kullanılır.
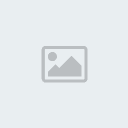
Rotate Mode: Nesneyi döndürmek için kullanılır.
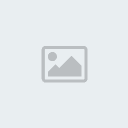
Distort Mode: Nesneyi serbest olarak uzatmak ya da ve perspektif vermek için kullanılır.

Perspective Mode: Nesneye orantılı olarak perspektif vermek için kullanılır.
MASK TOOL:
Bazan nesneler üzerinde çalışrken kullanmak istediğimiz efektten ya da
herhangi bir değişiklikten nesnenin sadece belli bir kısmının
etkilenmesine gerek duyulabilir. Ya da nesnenin belli bir kısmını seçip
kopyalamamız gerekebilri. Bu gibi durumlarda "mask tool" kullanılır.
Diğer araçlarda olduğu gibi "mask tool" da da bir alt menü ve bir
parametre paleti mevcuttur. En çok kullanılanları "Rectangular, Circle,
Free,ve Magic Wand Mask Tool" dur.
RECTANGULAR MASK TOOL:
"Rectangular Mask" cismin belli bir bölümünü dikdörtgen olarak seçmemizi sağlar. Parametre paleti aşağıdaki gibidir.

Şekil-16 “Mask Tool”un parametre paleti
Bu paletteki ayarların default değerleri şekilde görüldüğü gibidir.
Şimdi olayı pekiştirmek açısından bu ayarları değiştirek bir uygulama
yapalım.
*File/Open komutuyla bir resim dosyasını açın.
*"Mask Tool" dan "Rectangular Tool" u seçin.
*Parametre paletinden kenar ovalliğinin değerini 50 verin.
*Resmi şekil-17 deki gibi seçin
*Image/adjust/desaturate (bu komutu seçili alanı siyahbeyaz yapar..) komutunu kullanarak seçtiğiniz bölgeyi siyah beyaz yapın.
*Şimdi "edit/undo " komutuyla yaptığınız işlemleri geri alın ve aynı
işlemeleri "Rectangular Mask Tool" un feather(kenar yumuşaklığı)
değerini 70 vererek yapın. Bu işlem seçili alanın kenarlrını
yumuşatmaya yarar. Üçüncü resimde görüldüğü gibi siyah beyaz olan kısım
ile renkli kısım arasında yumuşak bir geçiş olmuştur.

Şekil-17 Resmi şekildeki gibi seçin
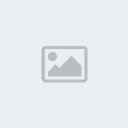
Şekil-18 Image/adjust/desaturate (bu komutu seçili alanı siyah beyaz
yapar..) komutunu kullanarak seçtiğiniz bölgeyi siyah beyaz yapın.
Şekil-19 Şimdi "edit/undo " komutuyla yaptığınız işlemleri geri alın ve
aynı işlemeleri "Rectangular Mask Tool" un feather(kenar yumuşaklığı)
değerini 70 vererek yapın. Bu işlem seçili alanın kenarlrını
yumuşatmaya yarar.
CIRCLE MASK TOOL:
Perspective Mode: Nesneye orantılı olarak perspektif vermek için kullanılır.
MASK TOOL:
"Cicle Mask Tool" da "Rectangular Mask Tool" gibidir. Tek farkı seçili
alanın dairesel bir alan oluşudur. Şimdi bir önceki işlemleri "circle
mask tool" için yapın.

MAGIC WAND MASK TOOL:
"Magic Wand Mask Tool" aynı ya da birbirine yakın renkteki bölgeleri seçmek için kullanılır.
*File/Open komutuyla bir resim dosyasını açın.
*"Mask Tool" dan "Magic wand mask tool" u seçin.
*Parametre paletinden kenar ovalliğinin değerini "Color Simularity or
Hue Levels" değerini 10 verin.(Bu parametre benzer renklerde arasındaki
hassaslığı temsil eder. Bu parametrenin default değeri zaten 10’dur.)
*Bu resimden arka plandaki maviliği temizleyeceğiz. Bunun için mouse u
şekil-19 daki gibi mavi bölgedeki herhangi bi yere tıklayın. Şu an
sadece belli bir kısım seçildi. Diğer bölgeleri de seçmek için mouse a
shift tuşuna basarak tıklayın.
*Bu işlemi mavi bölgenin tamamını seçene kadar yapın.
*Son olarak delete tuşuyla mavi bölgeyi tamamen temizleyin.
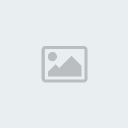
Şekill-19 Mouse u mavi bölgedeki herhangi bi yere tıklayın.

Şekil-20 Bu işlemi mavi bölgenin tamamını seçene kadar shift tuşuyla yapın.
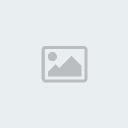
Şekil-21 Son olarak delete tuşuyla seçilen mavi bölgeyi tamamen temizleyin.
COREL’DA NESNELERLE ÇALIŞMAK
Corel Photo-Paint ve benzeri grafik programları genel olarak aynı
mantık üzerinde çalışırlar. Bu tür programlarda oluşturduğunuz ya da
başka bir resimden çalışmanıza eklediğiniz resimler her biri
diğerlerinden bağımsız olmak üzere birer object(Photoshop’ta
layer(katman)) olarak tanımlanır. Bu sayede siz herhangi bir nesne
üzerinde çalışırken yaptığınız değişiklilkten sadece o "object"
etkilenir. Corel’da bu "object" ler çalışma ekranının sağ tarafında
"object paleti" nde gösterilir. Şekil-7’de Object paletinde görüldüğü
gibi sayfanıza kullandığınız tüm nesneler birer kutunun içinde alt alta
görünmektedir. Yukarıda da bahsedildiği gibi siz herhangi bir nesne
üzerinde ir değişiklik yapmak istserseniz. Örneğin "Bilginin ışığında"
yazısına blur efekti vererek bulanıklaştırmak istediğinizde bu efektten
sadece bu yazı etkilenir ve arkadaki resme hiç bir şey olmaz. Bir de
"object paleti" üst köşede iki tane kutu daha var. İçinde Lightness
yazan kutu nesnenin "merge mode" unu, 100 yazan kutu ise nesnenin
"opacity" değerini temsil etmektedir. "Merge mode" iki veya daha fazla
nesnenin üst üste kullanıldığında renk ve ışık değerlerindeki
değişimdir. Örneğin asıl rengi beyaz olan yazı "merge mode" u lightness
olduğu zaman bir altındaki nesnenin renklerini almıştır. Aşağıdaki
resimde yazının "merge mode" u normal’dir. Siz de diğer seçenekleri
kullanarak "merge mode" u farklı olan değişik çalışmlaar
yapabilirisiniz.
"Opacitiy" Değei ise Transparanlığın(Şeffaflık) tersidir. Yani bir
nesnenin "opacitiy" değeri ne kadar yüksekse transparanlığı o kadar
azdır. Ne kadar düşükse nesne o kadar transparandır.

Şekil-8 Corel’da bu "object" ler çalışma ekranının sağ tarafında "object paleti" nde gösterilir.

Şekil-9 "Merge Mode" özelliği normal olan resim.

Şekil 10 “Opacitiy” değeri 22 olan resim

Şekil 11 “Opacitiy” değeri 100 olan resim
COREL’IN ARAÇLARI
Corel’ın araçları şekilde görüldüğü gibidir. Dikkat edilirse bazı araç
çubuklarının sağ alt köşesinde bir ok işareti bulunmaktadır. Bu ok
işareti o araca ait alt menülerin bulunduğunu ve bu alt menülerde de
aracın değişik parametrelere sahip alt araçları olduğunu temsil
etmektedir. Ayrıca Corel’da bir aracı seçtiğiniz zaman çalışma
ekranının üst kısmında o araca ait bir parametre paleti açılır. Örneğin
aşağıdaki resimde "mask tool " için açılan parametre paleti ve alt menü
seçenkeleri görülmektedir.

Şekil-12 Corel’ın araçları

Şekil-13 Araca ait alt menu ve parameter seçenekleri
PICK TOOL:
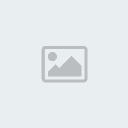
Pick Tool nesneyi büyütmek, küçültmek, döndürmek, perspektif vermek ve
taşımak için kullanılır. Pick Tool u daha iyi kavrayabilmek için
*’File/New’ komutuyla yeni bir sayfa açın.
*’File/import’ komutuyla bilgisayarınızda bulunan herhangi bir resmi yeni açtığınız sayfaya ekleyin.
*Import ettiğiniz resim yeni bir nesne olarak çalışma ekranınıza
eklenmiş durumdadır. Bu nesnenin üzerine pick tool ile her
tıkladığınızda resmin köşelerineki işaretler değişecektir. Örneğin
köşelerdeki işaretler kare olduğunda "Pick tool" nesneyi büyültüp
küçülteye yarar. Diğer işaretlerle de nesneyi döndürmek, perspektif
vermek gibi bir takım özellikler için kullanılır.
*Şimdi nesnenin üserine tıklayın ve kenarlarındaki işaretlerden mouse ı tıklayarak hareket ettirin.
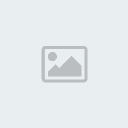

Şekil-14 ’File/import’ komutuyla bilgisayarınızda bulunan herhangi bir resmi yeni açtığınız sayfaya ekleyin.
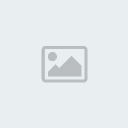
Scale mode : Nesneyi büyültüp küçültemede kullanılır.
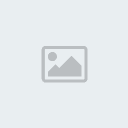
Rotate Mode: Nesneyi döndürmek için kullanılır.
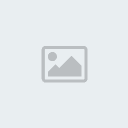
Distort Mode: Nesneyi serbest olarak uzatmak ya da ve perspektif vermek için kullanılır.

Perspective Mode: Nesneye orantılı olarak perspektif vermek için kullanılır.
MASK TOOL:

Bazan nesneler üzerinde çalışrken kullanmak istediğimiz efektten ya da
herhangi bir değişiklikten nesnenin sadece belli bir kısmının
etkilenmesine gerek duyulabilir. Ya da nesnenin belli bir kısmını seçip
kopyalamamız gerekebilri. Bu gibi durumlarda "mask tool" kullanılır.
Diğer araçlarda olduğu gibi "mask tool" da da bir alt menü ve bir
parametre paleti mevcuttur. En çok kullanılanları "Rectangular, Circle,
Free,ve Magic Wand Mask Tool" dur.
RECTANGULAR MASK TOOL:

"Rectangular Mask" cismin belli bir bölümünü dikdörtgen olarak seçmemizi sağlar. Parametre paleti aşağıdaki gibidir.

Şekil-16 “Mask Tool”un parametre paleti
Bu paletteki ayarların default değerleri şekilde görüldüğü gibidir.
Şimdi olayı pekiştirmek açısından bu ayarları değiştirek bir uygulama
yapalım.
*File/Open komutuyla bir resim dosyasını açın.
*"Mask Tool" dan "Rectangular Tool" u seçin.
*Parametre paletinden kenar ovalliğinin değerini 50 verin.
*Resmi şekil-17 deki gibi seçin
*Image/adjust/desaturate (bu komutu seçili alanı siyahbeyaz yapar..) komutunu kullanarak seçtiğiniz bölgeyi siyah beyaz yapın.
*Şimdi "edit/undo " komutuyla yaptığınız işlemleri geri alın ve aynı
işlemeleri "Rectangular Mask Tool" un feather(kenar yumuşaklığı)
değerini 70 vererek yapın. Bu işlem seçili alanın kenarlrını
yumuşatmaya yarar. Üçüncü resimde görüldüğü gibi siyah beyaz olan kısım
ile renkli kısım arasında yumuşak bir geçiş olmuştur.

Şekil-17 Resmi şekildeki gibi seçin
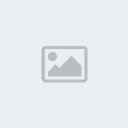
Şekil-18 Image/adjust/desaturate (bu komutu seçili alanı siyah beyaz
yapar..) komutunu kullanarak seçtiğiniz bölgeyi siyah beyaz yapın.
Şekil-19 Şimdi "edit/undo " komutuyla yaptığınız işlemleri geri alın ve
aynı işlemeleri "Rectangular Mask Tool" un feather(kenar yumuşaklığı)
değerini 70 vererek yapın. Bu işlem seçili alanın kenarlrını
yumuşatmaya yarar.
CIRCLE MASK TOOL:

Perspective Mode: Nesneye orantılı olarak perspektif vermek için kullanılır.
MASK TOOL:

"Cicle Mask Tool" da "Rectangular Mask Tool" gibidir. Tek farkı seçili
alanın dairesel bir alan oluşudur. Şimdi bir önceki işlemleri "circle
mask tool" için yapın.

MAGIC WAND MASK TOOL:
"Magic Wand Mask Tool" aynı ya da birbirine yakın renkteki bölgeleri seçmek için kullanılır.
*File/Open komutuyla bir resim dosyasını açın.
*"Mask Tool" dan "Magic wand mask tool" u seçin.
*Parametre paletinden kenar ovalliğinin değerini "Color Simularity or
Hue Levels" değerini 10 verin.(Bu parametre benzer renklerde arasındaki
hassaslığı temsil eder. Bu parametrenin default değeri zaten 10’dur.)
*Bu resimden arka plandaki maviliği temizleyeceğiz. Bunun için mouse u
şekil-19 daki gibi mavi bölgedeki herhangi bi yere tıklayın. Şu an
sadece belli bir kısım seçildi. Diğer bölgeleri de seçmek için mouse a
shift tuşuna basarak tıklayın.
*Bu işlemi mavi bölgenin tamamını seçene kadar yapın.
*Son olarak delete tuşuyla mavi bölgeyi tamamen temizleyin.
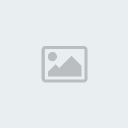
Şekill-19 Mouse u mavi bölgedeki herhangi bi yere tıklayın.

Şekil-20 Bu işlemi mavi bölgenin tamamını seçene kadar shift tuşuyla yapın.
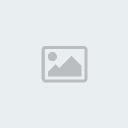
Şekil-21 Son olarak delete tuşuyla seçilen mavi bölgeyi tamamen temizleyin.
Bu forumun müsaadesi var:
Bu forumdaki mesajlara cevap veremezsiniz

